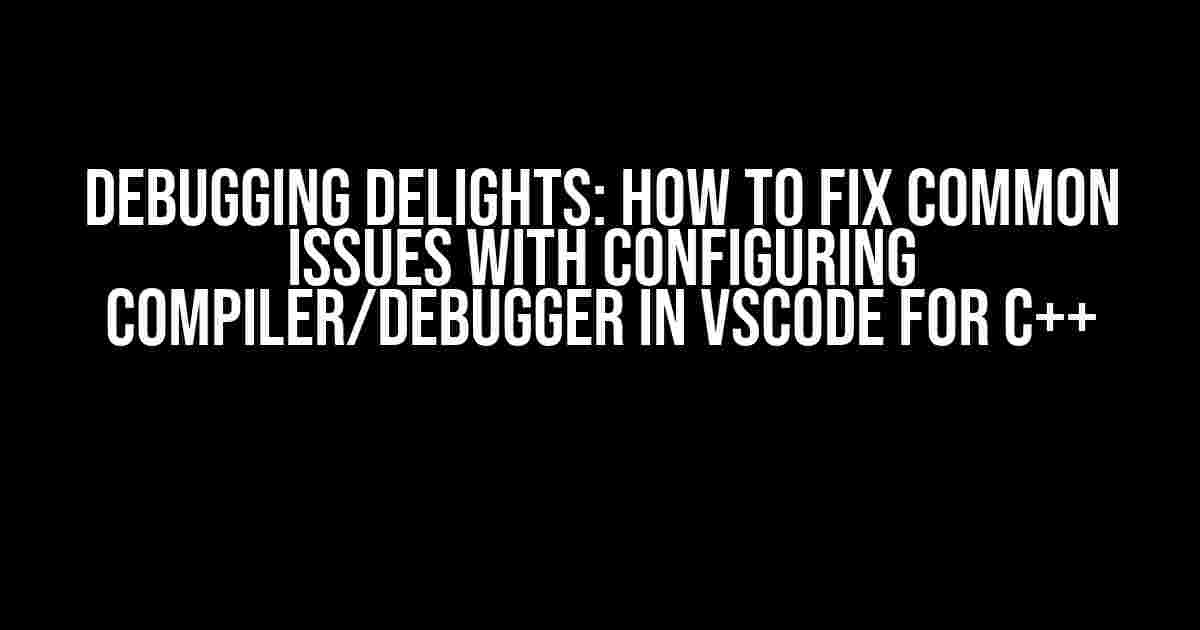Are you tired of wrestling with the configuration of your compiler and debugger in VSCode for C++? Do errors and warnings haunt your coding experience, making you question your skills? Fear not, dear programmer! This comprehensive guide is here to help you troubleshoot and resolve those pesky issues, so you can focus on what matters most – writing awesome C++ code!
Understanding the Problem: Common Symptoms
Before we dive into the solutions, let’s identify the common symptoms of a misconfigured compiler and debugger:
- Error messages like “Cannot find compiler” or “Debugger not installed” when trying to build or debug your project
- Inconsistent or incorrect code completion and IntelliSense suggestions
- Debugger fails to launch or crashes during debugging sessions
- Build errors or warnings that don’t make sense, even when your code is correct
Step 1: Verify Your Compiler Installation
The first step in resolving configuration issues is to ensure you have a working C++ compiler installed on your system. Follow these steps to verify:
- Open a terminal or command prompt and type
gcc --version(orclang++ --versionif you’re using Clang) - Press Enter to execute the command. If you see a version number and some details about the compiler, congratulations! You have a working compiler.
- If you see an error message or the command is not recognized, you need to install a C++ compiler. For instance, on Ubuntu, you can install GCC using
sudo apt-get install gcc.
Step 2: Configure the Compiler in VSCode
Now that we’ve confirmed the compiler installation, it’s time to configure VSCode to use it. Follow these steps:
- Open the Command Palette in VSCode by pressing
Ctrl + Shift + P(Windows/Linux) orCmd + Shift + P(macOS) - Type “C/C++: Edit Configurations” and select the option from the dropdown list
- This will open the
c_cpp_properties.jsonfile. Update the “compilerPath” and “intelliSenseMode” settings as follows:
{
"configurations": [
{
"name": "Linux",
"includePath": ["${workspaceFolder}/**"],
"defines": [],
"compilerPath": "/usr/bin/gcc",
"intelliSenseMode": "gcc-x64",
"cStandard": "c11",
"cppStandard": "c++14"
}
],
"version": 4
}
Update the “compilerPath” to point to the correct location of your C++ compiler executable (e.g., /usr/bin/gcc on Linux or C:\MinGW\bin\gcc.exe on Windows). Additionally, set “intelliSenseMode” to the correct value for your compiler (e.g., “gcc-x64” for GCC on x64 systems).
Step 3: Install and Configure the Debugger
To debug your C++ code, you need a debugger installed and configured in VSCode. Follow these steps:
- Open the Extensions panel in VSCode by clicking the Extensions icon in the left sidebar or pressing
Ctrl + Shift + X - Search for “C++ Debugger” and install the “C/C++ Tools and Debugger” extension by Microsoft
- Once installed, click the “Reload Required” button to reload VSCode
- Open the Command Palette and type “Debug: Open Configurations” to open the
launch.jsonfile - Update the “program” and “miDebuggerPath” settings as follows:
{
"version": "0.2.0",
"configurations": [
{
"name": "cpp - Build and debug active file",
"type": "cppdbg",
"request": "launch",
"program": "${fileDirname}/${fileBasenameNoExtension}",
"args": [],
"stopAtEntry": false,
"cwd": "${workspaceFolder}",
"environment": [],
"externalConsole": false,
"MIMode": "gdb",
"miDebuggerPath": "/usr/bin/gdb",
"setupCommands": [
{
"description": "Enable pretty-printing for gdb",
"text": "-enable-pretty-printing",
"ignoreFailures": true
}
]
}
]
}
Update the “program” setting to point to the executable file generated by your compiler. Set “miDebuggerPath” to the correct location of your debugger executable (e.g., /usr/bin/gdb on Linux). Adjust the “MIMode” setting according to your debugger type (e.g., “gdb” for GDB or “lldb” for LLDB).
Step 4: Troubleshoot Common Issues
Even after configuring the compiler and debugger, you might encounter some issues. Here are some common problems and their solutions:
| Issue | Solution |
|---|---|
| Error: “Cannot find compiler” | Verify that the compiler path is correct in the c_cpp_properties.json file. Make sure the compiler is installed and the path is correct. |
| Error: “Debugger not installed” | Install the “C/C++ Tools and Debugger” extension and configure the debugger path in the launch.json file. |
| Error: ” IntelliSense is not working” | Verify that the “intelliSenseMode” is set correctly in the c_cpp_properties.json file. Also, check if the compiler path is correct and the compiler is installed. |
Conclusion
Configuring the compiler and debugger in VSCode for C++ can be a daunting task, but with these steps, you should be able to troubleshoot and resolve common issues. Remember to verify your compiler installation, configure the compiler and debugger in VSCode, and troubleshoot common problems. Happy coding!
If you’re still experiencing issues, don’t hesitate to search for more resources or seek help from online communities. With persistence and patience, you’ll be debugging like a pro in no time!
Frequently Asked Question
Get rid of those pesky compiler and debugger configuration issues in VSCode and code like a pro!
Q1: I’m getting a “Undefined compiler” error. What’s going on?
Ahh, don’t panic! This error usually means that VSCode can’t find your compiler. Make sure you have a compiler installed on your system (like GCC or Clang) and that the path to the compiler is correctly set in your system’s environment variables. Then, in your VSCode settings, specify the compiler path in the “C_Cpp.default.compilerPath” setting. Voilà!
Q2: My debugger is not working. How do I configure it?
Debugger drama! To fix this, you need to set up a launch configuration in your VSCode settings. Create a new file called “launch.json” in your project’s .vscode folder, and add a configuration with the type “cppdbg” (or “lldb” if you’re on a Mac). Set the “program” field to your executable file, and the “miDebuggerPath” field to the path of your debugger (like gdb or lldb). Save, and you’re good to go!
Q3: Why is my compiler not finding header files?
Header headaches! This might be because your compiler can’t find the header files it needs. Check if you have the necessary include paths set in your compiler settings. You can do this by adding the include directories to the “C_Cpp.includePath” setting in your VSCode settings. Also, make sure you have the correct compiler flags set, like “-std=c++11” or “-std=c++14”, depending on your C++ version.
Q4: How do I specify the compiler flags in VSCode?
Flag frenzy! You can specify compiler flags in your VSCode settings by adding them to the “C_Cpp.default 编ompilerFlags” setting. For example, you can add flags like “-g” for debugging or “-O2” for optimization. Just separate each flag with a space, and VSCode will take care of the rest!
Q5: What if I’m using a Makefile or CMake? Do I still need to configure the compiler?
Build system bliss! If you’re using a Makefile or CMake, you don’t need to configure the compiler separately. Just make sure your build system is generating the correct build files, and VSCode will pick them up automatically. You can even use the “C_Cpp.buildSystem” setting to specify the build system you’re using!