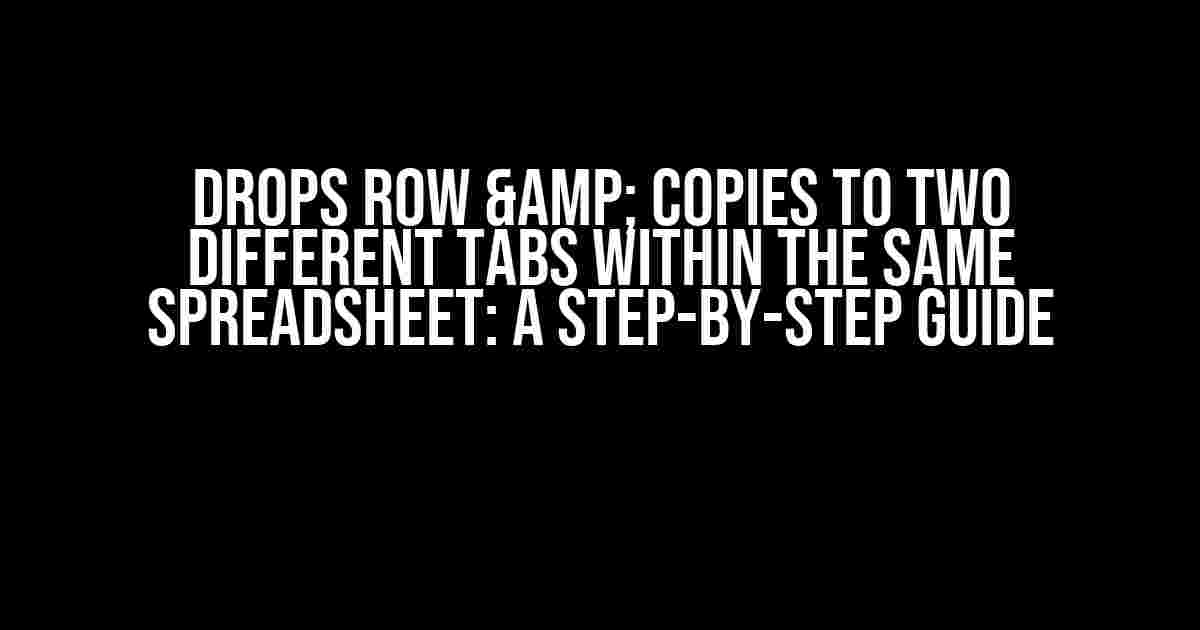Are you tired of manually copying and pasting data between different tabs in your spreadsheet? Do you struggle to keep your data organized and up-to-date? Well, worry no more! In this article, we’ll show you how to drops row & copies to two different tabs within the same spreadsheet using Google Sheets. This game-changing technique will revolutionize the way you work with spreadsheets and save you hours of tedious manual labor.
Why Drops Row & Copies is a Game-Changer
The traditional way of copying and pasting data between tabs is time-consuming and prone to errors. With the drops row & copies technique, you can automate the process and ensure accuracy and consistency. This method is particularly useful when working with large datasets or multiple teams, where data needs to be shared and updated regularly.
The Benefits of Drops Row & Copies
- Time-Saving: Automate the copying process and save hours of manual labor.
- Error-Proof: Eliminate errors caused by manual copying and pasting.
- Improved Collaboration: Easily share and update data with team members or stakeholders.
- Increased Productivity: Focus on high-priority tasks while the drops row & copies technique takes care of the heavy lifting.
Step-by-Step Instructions
Now that we’ve covered the benefits, let’s dive into the step-by-step process of drops row & copies to two different tabs within the same spreadsheet.
Step 1: Prepare Your Spreadsheet
Create a new Google Sheets spreadsheet or open an existing one. Make sure you have two tabs: one for the original data and another for the copied data.
| Tab 1: Original Data | Tab 2: Copied Data |
|---|---|
Sheet1
|
Sheet2
|
Step 2: Set Up the Drops Row & Copies Formula
=QUERY(Sheet1!A1:B, "SELECT * WHERE A = '"&A2&"'")Copy the formula above and paste it into cell A1 of Tab 2 (Copied Data). This formula will query the original data in Tab 1 and return the entire row where the value in column A matches the value in cell A2 of Tab 2.
Step 3: Define the Trigger
In this step, we’ll create a trigger that will copy the row to Tab 2 whenever a new row is added to Tab 1.
=TRIGGER(ON_INSERT, RANGE, "Sheet1!A1:B", "Sheet2!A1:B")Copy the formula above and paste it into cell A2 of Tab 2 (Copied Data). This formula will trigger the copying process whenever a new row is inserted into Tab 1.
Step 4: Copy the Formula Down
Copy the formula from Step 2 down to the rest of the cells in Tab 2 to apply the drops row & copies technique to the entire dataset.
Step 5: Test the Formula
Add a new row to Tab 1 (Original Data) and verify that the row is automatically copied to Tab 2 (Copied Data).
Troubleshooting Common Issues
As with any new technique, you may encounter some issues. Here are some common problems and their solutions:
Issue 1: Formula Errors
- Solution: Check the formula for typos or incorrect syntax. Make sure the ranges are correctly specified.
Issue 2: Data Not Copying
- Solution: Verify that the trigger is set up correctly and that the formulas are copied down to the entire dataset.
Issue 3: Duplicate Data
- Solution: Check that the unique identifier in column A is correctly specified in the formula. Use the
UNIQUEfunction to remove duplicates.
Advanced Techniques
Once you’ve mastered the basics of drops row & copies, you can take your skills to the next level with these advanced techniques:
Technique 1: Coping to Multiple Tabs
Use the QUERY function to copy data to multiple tabs based on different conditions.
=QUERY(Sheet1!A1:B, "SELECT * WHERE A = '"&A2&"' AND B = '"&B2&"'")Technique 2: Using Named Ranges
Use named ranges to simplify the formula and make it more readable.
=QUERY(OriginalData, "SELECT * WHERE A = '"&CopiedData!A2&"'")Technique 3: Conditional Formatting
Use conditional formatting to highlight duplicates or errors in the copied data.
=IF(A2:A=A:A, "Duplicate", "")Conclusion
In this article, we’ve shown you how to drops row & copies to two different tabs within the same spreadsheet using Google Sheets. This powerful technique will save you hours of manual labor and improve your productivity. With the advanced techniques and troubleshooting tips provided, you’ll be well on your way to becoming a Google Sheets master. So, what are you waiting for? Start implementing the drops row & copies technique in your spreadsheet today and experience the difference for yourself!
Remember to bookmark this article and share it with your colleagues and friends who struggle with manual copying and pasting. Happy spreadsheeting!
Frequently Asked Question
Got questions about dropping rows and copying to two different tabs within the same spreadsheet? We’ve got answers!
How do I drop rows in one tab and copy them to another tab in the same spreadsheet?
To drop rows in one tab and copy them to another tab, simply select the rows you want to move, right-click on the selection, and choose “Copy” (or use the shortcut Ctrl+C). Then, navigate to the tab where you want to paste the rows, right-click on the top-left cell of the range where you want to paste, and choose “Paste” (or use the shortcut Ctrl+V). Voilà! Your rows are now copied to the new tab.
Can I drop entire columns instead of individual rows?
Yep! To drop entire columns, select the column header (the top cell of the column) and drag it to the “Delete” area at the bottom of the screen. Alternatively, you can right-click on the column header and choose “Delete column” from the context menu. Then, follow the same steps as before to copy the deleted column to another tab.
What if I want to copy only specific columns from one tab to another?
No problem! To copy specific columns, select the columns you want to copy by holding down the Ctrl key (or Command key on a Mac) while selecting each column header. Then, right-click on the selection and choose “Copy” (or use the shortcut Ctrl+C). Navigate to the tab where you want to paste the columns, right-click on the top-left cell of the range where you want to paste, and choose “Paste” (or use the shortcut Ctrl+V).
Can I use a formula to copy data from one tab to another?
Yes, you can! One way to do this is by using the `=Sheet1!A1:A10` formula, where `Sheet1` is the name of the tab you want to copy from, and `A1:A10` is the range of cells you want to copy. This formula will copy the values from the specified range in the original tab to the new tab. Just enter the formula in the top-left cell of the range where you want to paste the data, and press Enter.
Is there a way to automate the process of dropping rows and copying them to another tab?
Yes, you can use Google Apps Script to automate the process! Create a script that uses the `getRange()` and `copyTo()` methods to copy the rows from one tab to another. You can also use triggers to run the script automatically when certain conditions are met, such as when a new row is added to the original tab. Just be sure to test your script thoroughly to ensure it’s working as intended.