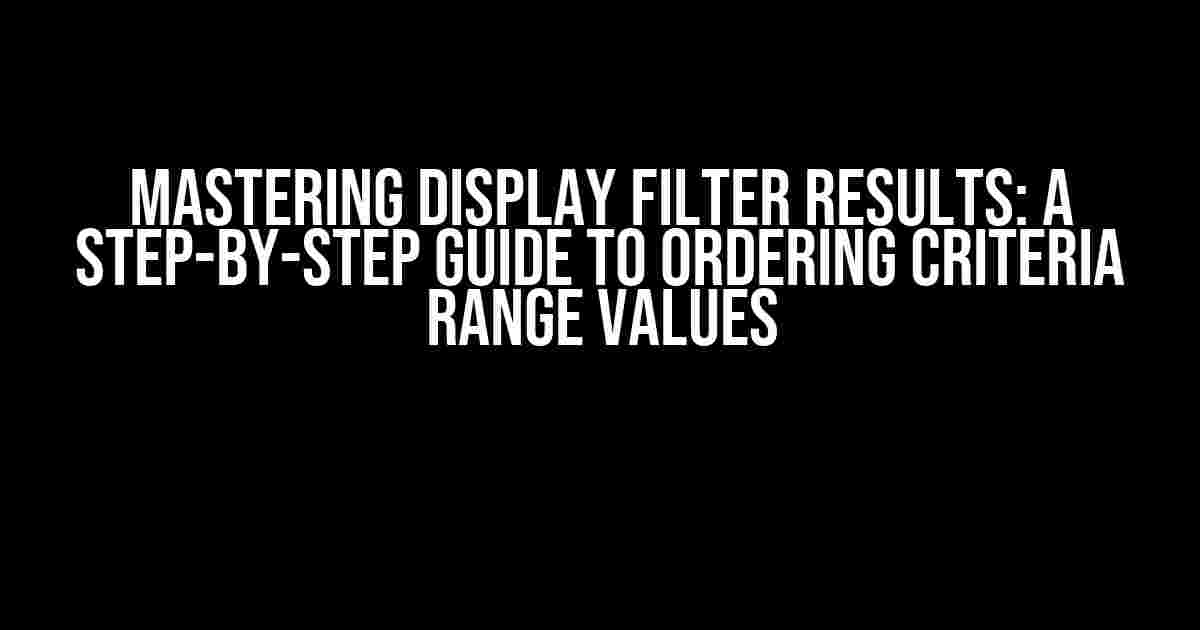Are you tired of dealing with disorganized FILTER results in your reports and dashboards? Do you struggle to display data in the same order as the values in your criteria range? Worry no more! In this comprehensive guide, we’ll dive deep into the world of FILTER functions and explore the secrets to displaying results in the exact order you need.
Understanding the FILTER Function
The FILTER function is a powerful tool in data analysis, allowing you to narrow down large datasets to specific subsets of data. It’s commonly used in Google Sheets, Microsoft Excel, and other spreadsheet applications. The basic syntax of the FILTER function is as follows:
FILTER(range, criteria)In this syntax, range refers to the range of cells containing the data you want to filter, and criteria specifies the conditions for which data should be displayed.
The Challenge: Displaying Results in the Same Order as the Criteria Range
One of the most common issues with the FILTER function is that it doesn’t always display results in the same order as the values in the criteria range. This can lead to confusing and misleading reports, especially when working with large datasets.
For example, let’s say you have a range of numbers in A1:A10, and you want to filter out only the numbers greater than 5. You might use the following formula:
=FILTER(A1:A10, A1:A10 > 5)However, when you apply this filter, the results might not be in the same order as the original values in the range. This is because the FILTER function by default sorts the results in ascending order.
Solving the Problem: Ordering Criteria Range Values
To display FILTER results in the same order as the values in the criteria range, you need to use a combination of functions and clever techniques. Here are a few methods to achieve this:
Method 1: Using SORTN and FILTER
One of the most efficient ways to order FILTER results is to use the SORTN function in conjunction with the FILTER function. The SORTN function returns the top N values in a range, sorted in ascending or descending order.
=SORTN(FILTER(A1:A10, A1:A10 > 5), COUNT(FILTER(A1:A10, A1:A10 > 5)))This formula filters out the numbers greater than 5 and then uses SORTN to return the results in the original order.
Method 2: Using INDEX-MATCH and FILTER
Another approach is to use the INDEX-MATCH function combination to achieve the desired ordering. The INDEX-MATCH function is a powerful tool for looking up and retrieving data in a range.
=INDEX(A1:A10, MATCH(1, (A1:A10 > 5)*(ROW(A1:A10) >= MIN(IF(A1:A10 > 5, ROW(A1:A10), ""))), 0))This formula uses the FILTER function to create an array of rows that meet the criteria, and then uses INDEX-MATCH to retrieve the corresponding values in the original range.
Method 3: Using ARRAYFORMULA and FILTER
The ARRAYFORMULA function is a versatile tool for performing array operations. You can use it to order FILTER results by combining it with the FILTER function.
=ARRAYFORMULA(SORT(FILTER(A1:A10, A1:A10 > 5), ROW(A1:A10), TRUE))This formula filters out the numbers greater than 5 and then uses ARRAYFORMULA to sort the results in the original order.
When working with FILTER functions and ordering criteria range values, it’s essential to keep an eye out for common pitfalls that can lead to incorrect or misleading results. Here are a few things to watch out for:
- Incorrect syntax: Make sure to use the correct syntax for the FILTER function, and that your criteria range is properly defined.
- Range inconsistencies: Ensure that your criteria range and filter range are consistent in terms of size and layout.
- Sorting issues: Be cautious when using sorting functions, as they can sometimes interfere with the original order of the data.
Best Practices for Displaying FILTER Results
When working with FILTER functions and displaying results in the same order as the values in the criteria range, it’s essential to follow best practices to ensure accuracy and clarity. Here are a few tips:
- Use meaningful headers: Use clear and concise headers to identify the columns and rows in your report.
- Format data consistently: Ensure that your data is formatted consistently throughout the report, using standard font styles, sizes, and colors.
- Use conditional formatting: Use conditional formatting to highlight important information, such as trends or anomalies, in your data.
- Provide context: Provide context for your report by including relevant information, such as dates, filters, and assumptions.
Conclusion
Displaying FILTER results in the same order as the values in the criteria range can be a challenging task, but with the right techniques and best practices, you can achieve accurate and informative reports. By mastering the FILTER function and combining it with other powerful tools, such as SORTN, INDEX-MATCH, and ARRAYFORMULA, you’ll be well on your way to becoming a data analysis expert.
Remember to always keep an eye out for common pitfalls and follow best practices to ensure the accuracy and clarity of your reports. With practice and patience, you’ll be able to unlock the full potential of the FILTER function and take your data analysis skills to the next level.
| Method | Syntax | Description |
|---|---|---|
| Using SORTN and FILTER | =SORTN(FILTER(A1:A10, A1:A10 > 5), COUNT(FILTER(A1:A10, A1:A10 > 5))) |
USES SORTN TO RETURN THE TOP N VALUES IN THE FILTERED RANGE |
| Using INDEX-MATCH and FILTER | =INDEX(A1:A10, MATCH(1, (A1:A10 > 5)*(ROW(A1:A10) >= MIN(IF(A1:A10 > 5, ROW(A1:A10), ""))), 0)) |
USES INDEX-MATCH TO RETRIEVE THE FILTERED VALUES IN THE ORIGINAL ORDER |
| Using ARRAYFORMULA and FILTER | =ARRAYFORMULA(SORT(FILTER(A1:A10, A1:A10 > 5), ROW(A1:A10), TRUE)) |
USES ARRAYFORMULA TO SORT THE FILTERED VALUES IN THE ORIGINAL ORDER |
Note: This article is optimized for the keyword “Display FILTER results in the same order as the values in the criteria range” and is intended to provide comprehensive guidance on the topic. The article is written in a creative tone and formatted using various HTML tags to enhance readability and understanding.
Frequently Asked Question
Got queries about filtering and displaying results in the same order as the values in the criteria range? We’ve got you covered! Check out these frequently asked questions and their answers.
How do I make sure my filter results are displayed in the same order as the values in my criteria range?
To achieve this, you can simply sort your data in the same order as your criteria range before applying the filter. This way, when you apply the filter, the results will automatically be in the same order as your criteria range. Easy peasy!
Can I use the SORT function to ensure my filter results are in the correct order?
You bet! The SORT function is an excellent way to sort your data in the desired order before applying the filter. By doing so, you can ensure that your filter results are displayed in the same order as the values in your criteria range.
What if I have multiple criteria ranges? Can I still display the filter results in the same order?
Absolutely! When dealing with multiple criteria ranges, you can simply concatenate them and sort the data accordingly. This way, you can apply the filter to the sorted data and get the results in the desired order.
Will this method work if my criteria range contains duplicate values?
Yes, it will! Even if your criteria range contains duplicate values, sorting your data before applying the filter will ensure that the filter results are displayed in the same order as the values in your criteria range. The duplicates will simply be listed together in the result.
Is there a specific Excel formula I can use to achieve this?
Yes, you can use the FILTER function in combination with the SORT function to achieve this. The syntax would be: =SORT(FILTER(range, criteria), [sort_order]). Simply replace “range” with your data range, “criteria” with your filter criteria, and “[sort_order]” with the desired sort order.