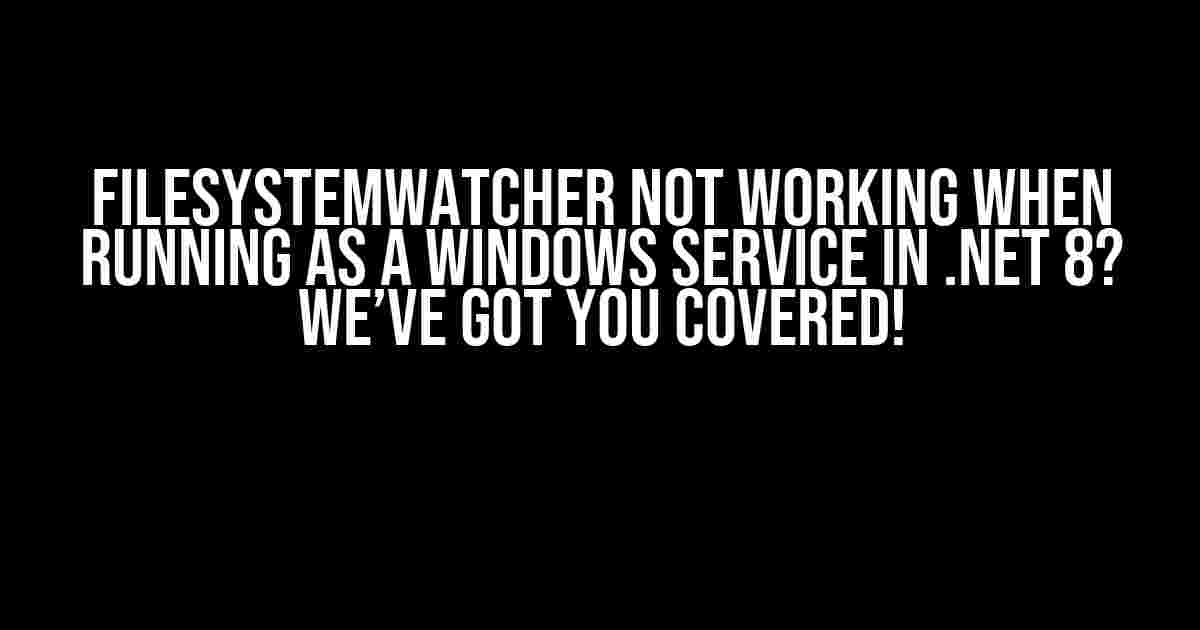Are you tired of pulling your hair out trying to figure out why your FileSystemWatcher isn’t working when running as a Windows service in .NET 8? You’re not alone! Many developers have struggled with this issue, and today, we’re going to dive into the solutions. But before we get started, take a deep breath and relax, because we’re about to make your life a whole lot easier.
What is FileSystemWatcher, and Why Do You Need It?
FileSystemWatcher is a .NET class that allows you to monitor file system changes, such as file creation, deletion, and modification. It’s an essential tool for many applications, including file synchronization, data backup, and auditing. However, when running as a Windows service, FileSystemWatcher can be finicky. But don’t worry, we’re about to explore the reasons behind this behavior and provide you with solutions to get it working smoothly.
Why Does FileSystemWatcher Not Work When Running as a Windows Service?
There are several reasons why FileSystemWatcher might not work when running as a Windows service:
- Lack of Permission: Windows services run under the context of the SYSTEM account, which may not have the necessary permissions to access the file system.
- Wrong Directory: The service might not be watching the correct directory, or the directory might not exist.
- Insufficient Resources: The service might not have enough resources, such as memory or CPU, to handle the file system events.
- Conflicting Services: Other Windows services might be interfering with your service, causing the FileSystemWatcher to malfunction.
Solution 1: Configure the Service to Run Under a User Account
One of the most common reasons why FileSystemWatcher doesn’t work when running as a Windows service is due to permission issues. To resolve this, you can configure the service to run under a user account that has the necessary permissions.
- Open the Services console by pressing the Windows key + R and typing “services.msc”.
- Find your service in the list and right-click on it. Select “Properties”.
- In the Properties window, click on the “Log On” tab.
- Select the “This account” radio button and enter the username and password of the account you want to use.
- Click “Apply” and then “OK” to save the changes.
Solution 2: Verify the Directory Path and Permissions
Make sure the directory path you’re watching exists and that the service has the necessary permissions to access it. You can do this by:
- Verifying the directory path in your code.
- Granting the necessary permissions to the service account.
- Using the
Directory.Exists()method to check if the directory exists before setting up the FileSystemWatcher.
using System.IO;
// Check if the directory exists
if (!Directory.Exists(@"C:\MyFolder"))
{
Console.WriteLine("Directory does not exist.");
return;
}
// Set up the FileSystemWatcher
FileSystemWatcher watcher = new FileSystemWatcher(@"C:\MyFolder");
watcher.NotifyFilter = NotifyFilters.LastWrite | NotifyFilters.FileName;
watcher.Filter = "*.txt";
watcher.Changed += new FileSystemEventHandler(OnChanged);
watcher.EnableRaisingEvents = true;Solution 3: Increase Resources and Optimize Performance
If your service is consuming too many resources, it might not be able to handle the file system events properly. To optimize performance and increase resources:
- Optimize your code to reduce CPU usage and memory consumption.
- Increase the memory and CPU resources allocated to the service.
- Use a more efficient method to handle file system events, such as using a timer to check for changes instead of relying on the FileSystemWatcher.
| Resource | Description |
|---|---|
| CPU | Increase the CPU priority or allocate more CPU cores to the service. |
| Memory | Increase the memory allocation or use a more efficient data structure. |
| Timer | Use a timer to check for changes at regular intervals instead of relying on the FileSystemWatcher. |
Solution 4: Check for Conflicting Services
Other Windows services might be interfering with your service, causing the FileSystemWatcher to malfunction. To resolve this:
- Check the Event Viewer for any errors or warnings related to other services.
- Stop or disable any services that might be conflicting with your service.
- Use the
ServiceControllerclass to check the status of other services and adjust your service accordingly.
using System.ServiceProcess;
// Check the status of another service
ServiceController serviceController = new ServiceController("_conflicting_service");
if (serviceController.Status == ServiceControllerStatus.Running)
{
Console.WriteLine("Conflicting service is running. Adjusting our service accordingly.");
// Adjust your service accordingly
}
else
{
Console.WriteLine("Conflicting service is not running.");
}Conclusion
FileSystemWatcher not working when running as a Windows service in .NET 8 can be frustrating, but with these solutions, you should be able to resolve the issue and get your service working smoothly. Remember to:
- Configure the service to run under a user account with the necessary permissions.
- Verify the directory path and permissions.
- Increase resources and optimize performance.
- Check for conflicting services.
By following these steps, you’ll be able to overcome the challenges of using FileSystemWatcher in a Windows service and create a robust and reliable application. Happy coding!
Additional Resources
For more information on using FileSystemWatcher in a Windows service, check out the following resources:
- FileSystemWatcher Class (System.IO)
- How to: Create Windows Service (C# and Visual Basic)
- FileSystemWatcher not working when running as a Windows service
Frequently Asked Question
Having trouble with FileSystemWatcher not working when running as a Windows service in .NET 8? Worry not, dear developer! We’ve got you covered with these frequently asked questions and answers.
Why does FileSystemWatcher not work when running as a Windows service in .NET 8?
This is because the FileSystemWatcher relies on the Windows Shell to notify it of file system changes, but when running as a Windows service, the service doesn’t have access to the Shell. To fix this, you need to specify the path to the folder you want to watch in the constructor of the FileSystemWatcher, and set the NotifyFilter property to specify the types of changes you want to monitor.
How can I troubleshoot FileSystemWatcher issues when running as a Windows service?
To troubleshoot FileSystemWatcher issues, try enabling debugging and logging to see if the watcher is receiving events. You can also try setting the InternalBufferSize property to a larger value to see if it’s a buffering issue. Additionally, make sure the service account has the necessary permissions to access the folder being watched.
Can I use FileSystemWatcher to monitor a network share when running as a Windows service?
Yes, but you need to ensure that the service account has access to the network share and that the share is properly mapped. You may also need to specify the UNC path (\\server\share) instead of a mapped drive letter.
What are some common pitfalls to avoid when using FileSystemWatcher in a Windows service?
Some common pitfalls to avoid include not specifying the correct path to the folder being watched, not setting the NotifyFilter property correctly, and not handling errors and exceptions properly. Additionally, be mindful of the performance implications of watching large folders or files, and consider implementing filters or exclusions to reduce the noise.
Are there any alternative solutions to FileSystemWatcher for monitoring file system changes in a Windows service?
Yes, there are alternative solutions such as using the Windows API functions ReadDirectoryChangesW or FindFirstChangeNotification, or using a third-party library like SharpFileSystemWatcher. These alternatives may provide more flexibility and control over file system monitoring, but may require more development effort.