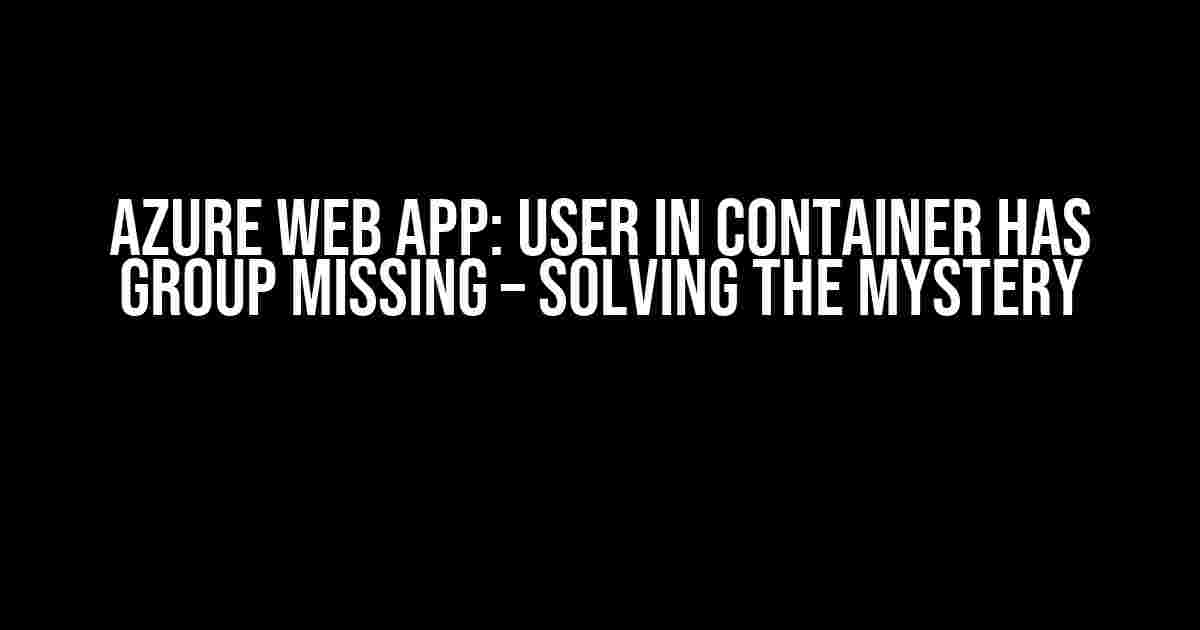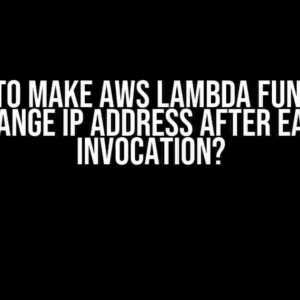Imagine deploying your Azure web app, only to encounter an unexpected error message: “User in container has group missing.” Don’t worry, you’re not alone! In this comprehensive guide, we’ll unravel the mystery behind this error and provide clear, step-by-step instructions to get your web app up and running smoothly.
Understanding the Error Message
The “User in container has group missing” error typically occurs when there’s an issue with the Linux user and group configuration within your Azure web app’s container. This error can be triggered by various factors, including:
- Incorrect user and group configurations in the Dockerfile
- Missing or incorrect group assignments in the Azure App Service
- Conflicting user and group settings between the Dockerfile and Azure App Service
Step 1: Verify User and Group Configurations in the Dockerfile
Let’s start by examining your Dockerfile. Open the file and search for the following lines:
RUN useradd -ms /bin/bash myuser RUN groupadd mygroup RUN usermod -aG mygroup myuser
In the above example, we’re creating a new user “myuser” and a new group “mygroup.” The `usermod` command adds the user to the group. Ensure that these commands are present and correctly configured in your Dockerfile.
Best Practices for User and Group Configurations
To avoid common mistakes, follow these best practices:
- Use a non-root user (non-zero UID) to run your application.
- Assign the user to a dedicated group to manage file permissions.
- Avoid using the same group name as an existing system group.
- Verify that the user and group configurations are consistent across your Dockerfile and Azure App Service.
Step 2: Configure User and Group Assignments in Azure App Service
Next, let’s configure the user and group assignments in Azure App Service. Follow these steps:
- Log in to the Azure portal and navigate to your App Service.
- Click on “Configuration” and then “Path mappings” under the “Platform settings” section.
- Scroll down to the “Container settings” section and click on “New container setting.”
- In the “Name” field, enter `WEBSITES_CONTAINER_USER` and set the value to your desired user (e.g., “myuser”).
- Repeat the process to create a new container setting for `WEBSITES_CONTAINER_GROUP` and set the value to your desired group (e.g., “mygroup”).
By setting these container settings, you’re informing Azure App Service to use the specified user and group for your container.
Step 3: Verify File Permissions and Ownership
Now that you’ve configured the user and group assignments, let’s ensure that the file permissions and ownership are correct. Follow these steps:
- Connect to your Azure App Service using SSH.
- Run the command `ls -l` to list the files and directories in your app’s root directory.
- Verify that the ownership and permissions are correct for your files and directories. You can use the `chown` and `chmod` commands to adjust the ownership and permissions as needed.
For example, if you need to change the ownership of a file to the “myuser” user and “mygroup” group, use the command:
chown myuser:mygroup myfile.txt
Troubleshooting Common Issues
While following these steps, you may encounter some common issues. Here are some troubleshooting tips:
| Issue | Solution |
|---|---|
| Error: “User in container has group missing” | Verify that the user and group configurations are correct in the Dockerfile and Azure App Service. Check for typos and ensure consistency between the two. |
| Error: “Permission denied” when accessing files | Verify that the file permissions and ownership are correct. Use the chown and chmod commands to adjust the ownership and permissions as needed. |
| Error: “Container failed to start” due to incorrect user and group configurations | Review the Dockerfile and Azure App Service configurations to ensure consistency and correctness. Check the Azure App Service logs for more detailed error messages. |
Conclusion
In this comprehensive guide, we’ve addressed the “User in container has group missing” error in Azure Web App. By following the steps outlined above, you should be able to resolve the issue and get your web app up and running smoothly. Remember to:
- Verify user and group configurations in the Dockerfile
- Configure user and group assignments in Azure App Service
- Verify file permissions and ownership
By adhering to these best practices and troubleshooting common issues, you’ll be well on your way to deploying a secure and reliable Azure web app.
Additional Resources
For further reading and troubleshooting, check out these resources:
- Azure App Service documentation: https://docs.microsoft.com/en-us/azure/app-service/
- Docker documentation: https://docs.docker.com/
- Azure App Service container settings: https://docs.microsoft.com/en-us/azure/app-service/configure-common#container-settings
Frequently Asked Question
Get the answers to the most common questions about “Azure Web App: User in container has group missing” and find out how to overcome this issue.
What is the “User in container has group missing” error in Azure Web App, and why does it occur?
The “User in container has group missing” error in Azure Web App occurs when the containerized application is running under a user that doesn’t have the necessary groups assigned. This can happen when the container is not configured to use the correct user or group, or when the application is not properly configured to work with the Azure Web App environment.
How do I troubleshoot the “User in container has group missing” error in Azure Web App?
To troubleshoot the “User in container has group missing” error, you can check the container logs for any error messages, verify the container configuration and settings, and ensure that the application is properly configured to work with the Azure Web App environment. You can also try running the container with a different user or group to see if the issue persists.
How do I fix the “User in container has group missing” error in Azure Web App by configuring the container to use the correct user and group?
To fix the “User in container has group missing” error, you can configure the container to use the correct user and group by setting the `USER` and `GROUP` environment variables in the container settings. For example, you can set `USER=www-data` and `GROUP=www-data` to use the `www-data` user and group. You can also use the `RUN` command in the Dockerfile to set the user and group.
Can I use Azure Active Directory (AAD) to authenticate and authorize users in my Azure Web App and avoid the “User in container has group missing” error?
Yes, you can use Azure Active Directory (AAD) to authenticate and authorize users in your Azure Web App, which can help avoid the “User in container has group missing” error. By using AAD, you can configure authentication and authorization for your application, and Azure Web App will take care of managing the user and group assignments for you.
What are some best practices to avoid the “User in container has group missing” error in Azure Web App and ensure secure and reliable deployment of containerized applications?
Some best practices to avoid the “User in container has group missing” error and ensure secure and reliable deployment of containerized applications in Azure Web App include using least privilege access, configuring containers to use the correct user and group, using Azure Active Directory for authentication and authorization, and regularly monitoring and testing container deployments for security and performance issues.