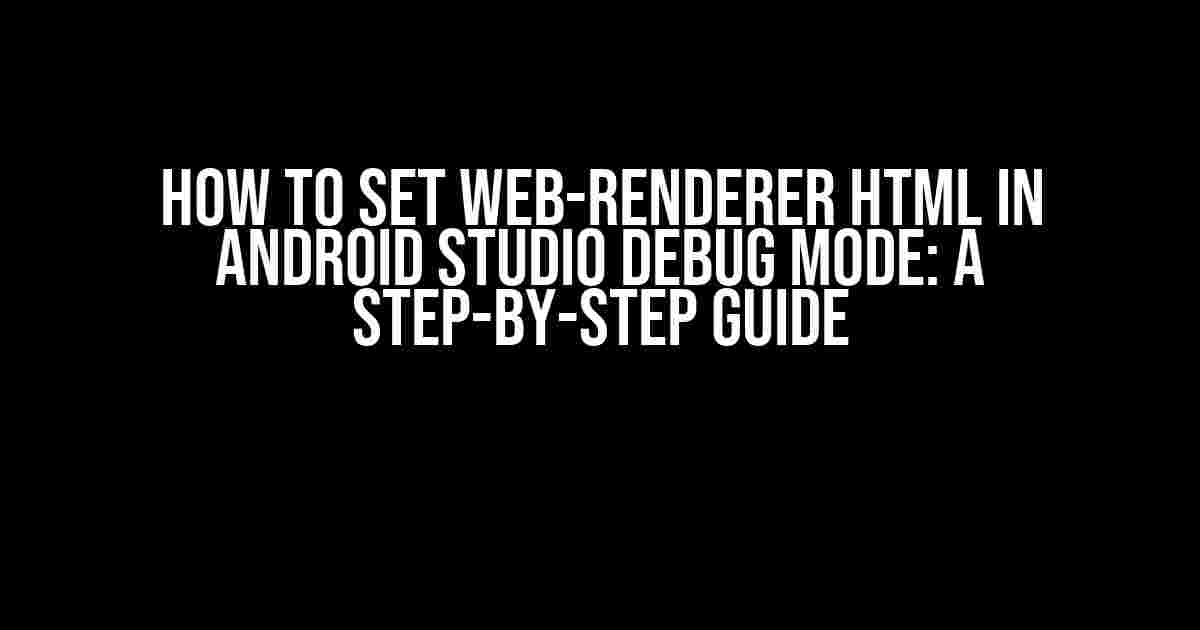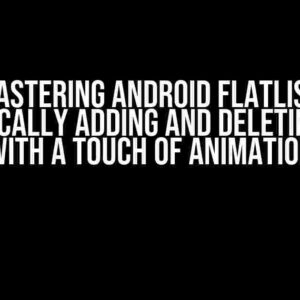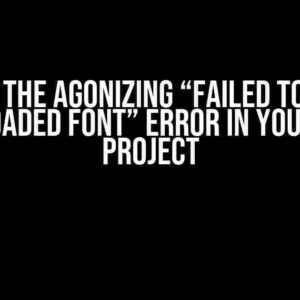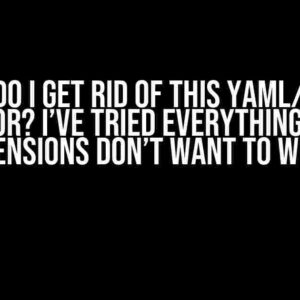Are you tired of struggling to set up web-renderer HTML in Android Studio debug mode? Do you find yourself scouring the internet for hours, only to come up empty-handed? Fear not, dear developer! In this comprehensive guide, we’ll take you by the hand and walk you through the process of setting up web-renderer HTML in Android Studio debug mode. By the end of this article, you’ll be a master of debugging and rendering HTML in Android Studio.
What is Web-Renderer HTML?
Before we dive into the nitty-gritty of setting up web-renderer HTML, let’s take a step back and understand what it is. Web-renderer HTML is a powerful tool that allows you to render HTML content within your Android app. It’s a game-changer for developers who want to create hybrid apps that combine the best of both worlds – native and web.
In Android Studio, web-renderer HTML is used to render HTML content within a WebView component. This means you can create rich, interactive user interfaces that are seamlessly integrated with your native Android app. But, to make the most of this powerful tool, you need to set it up correctly – and that’s where things can get tricky.
Why is Debug Mode Important?
Debug mode is an essential step in the development process. It’s where you test and refine your app, ironing out bugs and glitches before releasing it to the world. In the context of web-renderer HTML, debug mode is crucial for identifying and fixing rendering issues, JavaScript errors, and other problems that might arise.
By setting up web-renderer HTML in Android Studio debug mode, you can:
- Identify and fix rendering issues
- Debug JavaScript errors
- Optimize performance
- Test and refine your app’s UI/UX
Setting Up Web-Renderer HTML in Android Studio Debug Mode: A Step-by-Step Guide
Now that we’ve covered the basics, let’s get started with the setup process. Follow these steps carefully, and you’ll be rendering HTML content in no time:
Step 1: Create a New Android Project
Create a new Android project in Android Studio. Choose the “Empty Activity” template and name your project (e.g., “WebRendererHtmlDebug”).
// Create a new Android project
android {
compileSdkVersion 29
defaultConfig {
applicationId "com.example.webrendererhtmldebug"
minSdkVersion 21
targetSdkVersion 29
versionCode 1
versionName "1.0"
}
...
}
Step 2: Add the WebView Component
In your project’s layout file (e.g., activity_main.xml), add a WebView component:
// Add the WebView component
<WebView
android:id="@+id/webview"
android:layout_width="match_parent"
android:layout_height="match_parent" />
Step 3: Enable JavaScript and Set Up the WebView
In your activity’s Java file (e.g., MainActivity.java), enable JavaScript and set up the WebView:
// Enable JavaScript and set up the WebView WebView webView = findViewById(R.id.webview); WebSettings webSettings = webView.getSettings(); webSettings.setJavaScriptEnabled(true); webView.setWebViewClient(new WebViewClient());
Step 4: Load the HTML Content
Load the HTML content into the WebView using the loadUrl() method:
// Load the HTML content
webView.loadUrl("file:///android_asset/index.html");
Step 5: Create the HTML File
Create a new HTML file (e.g., index.html) in your project’s assets folder:
// Create the HTML file
<!DOCTYPE html>
<html>
<head>
<title>Web Renderer HTML Debug</title>
</head>
<body>
<h1>Hello, World!</h1>
<script>
console.log("Hello, World!");
</script>
</body>
</html>
Step 6: Run the App in Debug Mode
Run the app in debug mode by clicking the “Debug” button in Android Studio or by using the command line:
// Run the app in debug mode ./gradlew assembleDebug
Step 7: Set Up the Chrome Debugging Tools
Set up the Chrome debugging tools by enabling USB debugging on your device and connecting it to your computer:
// Set up the Chrome debugging tools chrome://inspect/#devices
Troubleshooting Common Issues
While setting up web-renderer HTML in Android Studio debug mode, you might encounter some common issues. Here are some troubleshooting tips to help you overcome them:
Issue 1: WebView Not Rendering HTML Content
If the WebView is not rendering the HTML content, check that you’ve enabled JavaScript and set up the WebView correctly. Also, ensure that the HTML file is in the correct location and that the URL is correct.
Issue 2: JavaScript Errors
If you’re encountering JavaScript errors, check the Chrome debugging tools for error messages. You can also use the Chrome DevTools to debug your JavaScript code.
Issue 3: Performance Issues
If you’re experiencing performance issues, try optimizing your HTML content and JavaScript code. You can also use the Chrome DevTools to identify performance bottlenecks.
Conclusion
And there you have it! With these step-by-step instructions, you should now be able to set up web-renderer HTML in Android Studio debug mode. Remember to enable JavaScript, set up the WebView, load the HTML content, and troubleshoot common issues. By following these steps, you’ll be well on your way to creating hybrid apps that combine the best of both worlds – native and web.
So, what are you waiting for? Get started with web-renderer HTML in Android Studio debug mode today and take your app development to the next level!
| Step | Description |
|---|---|
| 1 | Create a new Android project |
| 2 | Add the WebView component |
| 3 | Enable JavaScript and set up the WebView |
| 4 | Load the HTML content |
| 5 | Create the HTML file |
| 6 | Run the app in debug mode |
| 7 | Set up the Chrome debugging tools |
This comprehensive guide has covered the ins and outs of setting up web-renderer HTML in Android Studio debug mode. By following these steps, you’ll be able to debug and refine your hybrid app with ease. Happy coding!
Here are 5 Questions and Answers about “How to set web-renderer html in Android Studio debug mode?”
Frequently Asked Question
Are you struggling to set up web-renderer HTML in Android Studio debug mode? Don’t worry, we’ve got you covered! Here are the top 5 FAQs to help you get started.
What is web-renderer HTML, and how does it benefit my Android app?
Web-renderer HTML is a technology that allows you to render HTML content within your Android app. It’s beneficial because it enables you to create hybrid apps that combine the best of both worlds – the ease of web development and the power of native Android apps.
What are the prerequisites for setting up web-renderer HTML in Android Studio?
To set up web-renderer HTML, you’ll need Android Studio 4.2 or later, a project with an Activity, and the Android SDK. Additionally, you’ll need to add the Android WebView component to your layout and enable JavaScript in your WebView settings.
How do I enable debug mode in Android Studio for web-renderer HTML?
To enable debug mode, go to your Android Studio project, click on “Run” > “Edit Configurations”, and then select the “Debug” tab. In the “Debug” tab, select the “WebView” option and choose “Debug WebView” to enable debugging for your WebView component.
What are the common issues I might face while setting up web-renderer HTML in Android Studio debug mode?
Some common issues you might face include WebView not loading, JavaScript not enabling, or debugging not working. To troubleshoot, check your WebView settings, ensure JavaScript is enabled, and verify that you’ve added the correct dependencies to your project.
Are there any performance considerations I should keep in mind while using web-renderer HTML in Android Studio debug mode?
Yes, performance is crucial when using web-renderer HTML. To optimize performance, use caching, minimize HTTP requests, and use efficient HTML and CSS rendering. Additionally, consider using a WebView client to handle page loading and navigation.
I hope these FAQs help you set up web-renderer HTML in Android Studio debug mode like a pro!